Sometimes we do create multiple Gmail accounts and also Google Apps accounts and later on we find difficulties managing all the accounts by switching one to next. We do sign in to one for Google Voice, another for Google Docs, other for Gmail, and may be for Google+ too. In this way we get confused and therefore we really need everything in one place so we don't have to keep switching again and again among the accounts.
Is there any way out? Yes, Google did their best to make this a simple procedure but because you're moving around so much information and there are security concerns. When it comes to transferring your identity with date from one account to another, the process can seem much more complex than it is. Some services have their own tools for migrating data from one account to another and others just use a simple export and import process. Let's take a look at the specific task first, and then go over how you can migrate everything else with a tool called Google Takeout and how it helps us to proceed in this regard.
Let us try with the following steps:
1. Choose your source account (transferred from) and destination account (transferred to).
2. Google cannot transfer a profile to an account that isn't signed up for Google+, so you need some sort of profile. So we have to have one existing Google+ profile or we have to create a new one.
Once you are done with the above steps, please follow the below process :
 1. Log in to your source account and visit google.com/takeout.
1. Log in to your source account and visit google.com/takeout.2. A list of Google services will be there as shown in left side screen shot:
From the list (like above), click on the link option called "Transfer your Google+ connections to another account."
3. You will get a verification window asking credential information. You would be taken to a page that will ask you to sign into your destination account.
4. Confirm account transfer and proceed.
Well! you're done with process. Now you have to wait seven days for complete transfer your data to destination account. This transfer will be completed after 7 days but the source account will still maintain the original data. You can have access to both the account.
In earlier days Google account doesn't have an option to transfer data and phone number to another Google account. But now there is a simple process by which it takes hardly 5 mins. You can try the below steps :
1. Choose your source account (transferred from) and destination account (transferred to).
2. Source account has to have a Google Voice number associated with it, but the destination account may not. There would be no issues at all in this case and it can transfer easily. If both the source and destination accounts have Google Voice numbers associated with them, however, the destination account's number and data will be completely replaced—and this is irreversible. Before this step you can archive the data from destination account by visiting google.com/takeout.
Note : If you have a Google Voice number associated with the destination account, make sure the number's voicemail PIN is not the same as the source account's. If it is, the transfer will fail.
Now start transferring by following the below steps :
1. Log in to Google Voice Transfer Assistant. Some prechecks questions would be asked and after answering them you will land into this page.
2. You have to sign in to both the google accounts to have simultaneous transfer.
3. After signing in to both the account you ahve to select the source and the destination account.
4. Now it will start transfering and wait till it is over. It normally take few minutes.
Everything will be transferred to the destination account immediately resulting "not working" condition for voice number with source account. Now Google voice is ready for use.
Transferring Your Various Other Google Services
Suppose, in case you want to move any other services/data from source to destination you can follow the below steps:
1. Log in to source gogole account and visit google.com/dashboard.
2. See on the top of the page where you will find a notice with yellow highlighting that says "You can move data out of this account." (Like below image). You can click on the link to start. If you dont find the top message in your page then you can try logging in to https://www.google.com/dashboard/migration. And if this doesn't work then moving data may not be available for your two accounts.
3. You have to sign in to both the google accounts to have simultaneous transfer.
4. A list of Google services will be there as shown. Choose the service/option which you wish to transfer. you just need to check off the boxes.
5. Make sure all the selections are correct and you are finally ready to transfer. Confirm on the same and proceed.
6. On prompting with "I accept. Move this data.", you can click and go ahead.
Transfer will be taking place and after it is over, data will no longer be available in the source account because they will be available only in the destination account.
Export Your Other Google Data with Takeout
While visiting Google Takeout, all you have to do is click the "Create Archive" button at the bottom of the page and it'll download everything in the list above it. That includes your Picasa web albums, contacts, docs, and various other information except Gmail and calendar.
Here you have the option to choose specific types by clicking the "Choose Services" tab at the top of the page. Once checked the required services click on "Create Archive".
Once the archive file is created, you can check that where you will find some HTML files and the contact information will come in VCF cards.
It is now possible to import contact cards and documents into their respective Google apps just like any regular data. Your +1s can also be imported into most web browsers as bookmarks. If you're using Chrome, Google will be able to sync them.
So the steps are little complex and time consuming but at end if you are aware of the procedure then the transfer will be done without losing any data.











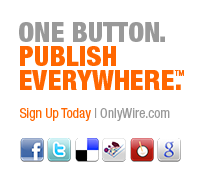






 Recent
Recent Tags
Tags Popular
Popular




