Blogger has been one of the most favorite blogging platform since ages where you get the opportunity to promote your content and you can share your posts via many social networks. In 2009, WhatsApp was launched. That time no one predicted that someday it would challenge the popularity graph of Facebook. In the year 2013, WhatsApp was declared as the most used social network, leaving Facebook behind. Today in this article, we will show you how to add whatsapp share button in blogger.
WhatsApp has made its position over social sharing platform by increasing popularity. Google's blogger now provides you the opportunity to add WhatsApp share button to your blog. You will find a lot articles on how to add various widgets in the blogger blog in this website. Now you will know about adding WhatsApp widget.
Why should you add WhatsApp button ?
With the increased use of mobile phones nowadays, it is necessary for you to make the best use of your phone by optimizing it and enabling it so share sites, writing content or anything you liked and want to share with your friends and connections.
During its introduction days, WhatsApp was only a mobile feature but its increasing fame led to its availability on web as well. Imagine about the leverage you can get if one of your subscribers like any article on your blog and he shares it via WhatsApp to others. Here more people will view that shared article and at the end your website traffic will boost.
Steps To Add Whatsapp Share button in Blogger:
Before you add WhatsApp share button to blogger, you have to know its position over the page. It is recommended to add such traffic boosting widgets at the end of your article instead of putting them to the side bar running along the entire length of your blog page.
Below is the graph which shows WhatsApp versus other social networks.

You can add WhatsApp share button with the help of following steps:
1. Move your mouse pointer and go to Template
2. Click on Edit HTML.
3. Add the following code with you previous share buttons.
<!-- Whatsapp Share Buttons Start --> <script type='text/javascript'>if(typeof wabtn4fg==="undefined"){wabtn4fg=1;h=document.head||document.getElementsByTagName("head")[0],s=document.createElement("script");s.type="text/javascript"; s.src="https://googledrive.com/host/0BwMMDqbfGy7Od3UtLTRJcncwQ1U";h.appendChild(s);}</script> <a class='wa_btn wa_btn_s' expr:data-href='data:post.url' expr:data-text='data:post.title' href='whatsapp://send' style='display:none'>Share</a> <!-- Whatsapp Share Buttons End -->
4. Now get a preview your template before save it.
Note : The above code will give a small WhatsApp button to your Blogger blog if you want to add a medium or large button change the code in red with wa_btn_m (for medium WhatsApp button) or wa_btn_l (for large WhatsApp button).
If you followed the steps properly, you could preview the blog and have to save the changes to the template by pressing the “Save template” button.
You have added the WhatsApp sharing button. Please comment on this article and also make your first move by sharing this article via WhatsApp and on other social media.











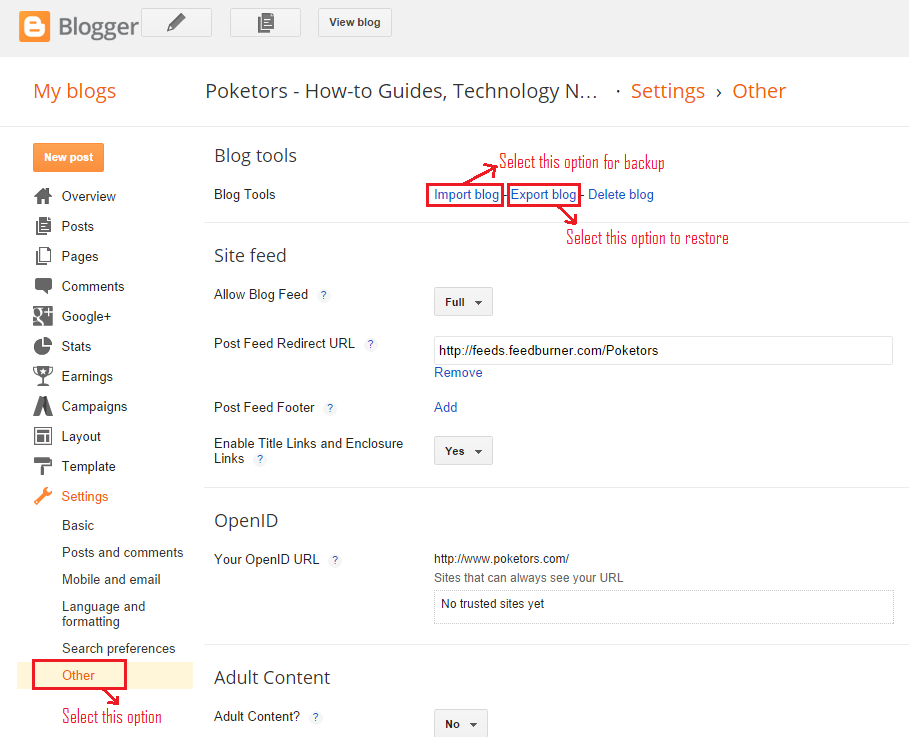



















 Recent
Recent Tags
Tags Popular
Popular